Follow the given steps to Delete/Remove a Column from a SharePoint Online List
Step-1
Log in to SharePoint Online: Access your SharePoint Online account and open the desired list.
Step-2
Open Settings: Click on the settings icon (gear icon) located in the top right corner of the page.
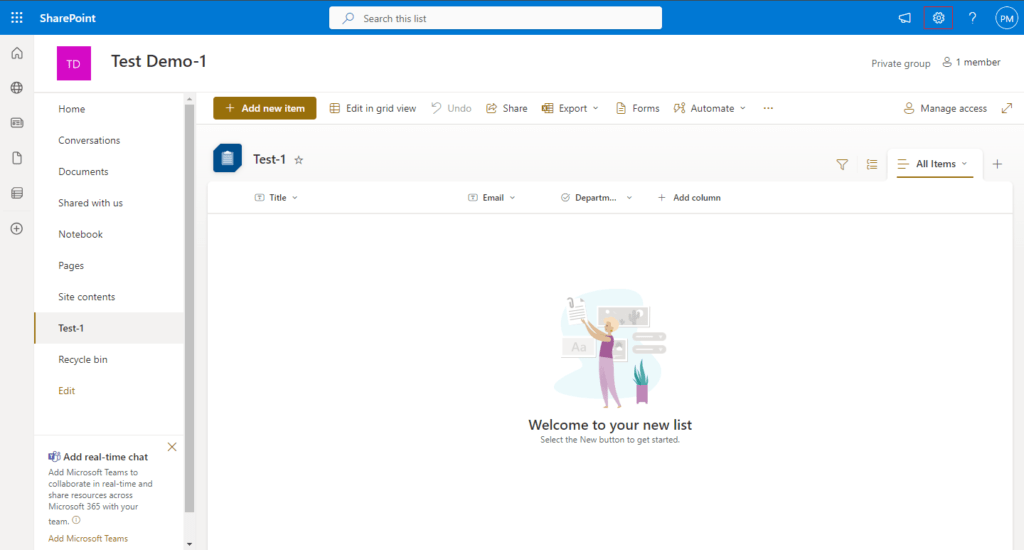
Step-3
Access List Settings: A right sidebar will appear. Click on “List Settings” from the options.
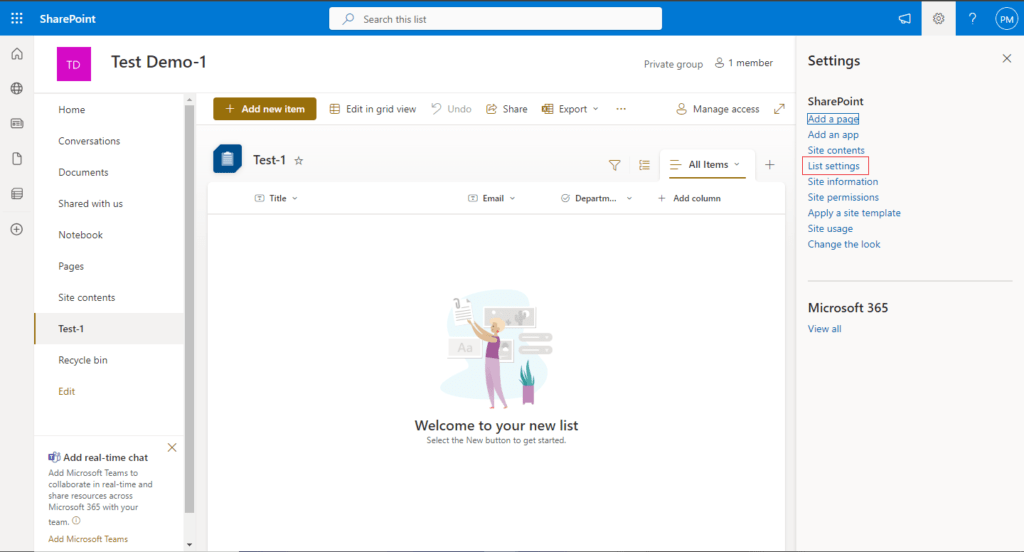
Step-4
Select the Column to Delete: A new page displaying all list settings will open. Identify and select the column you wish to delete or remove from the list.

Step-5
Delete the Column: This will redirect you to the column settings page. Click on the “Delete” button.
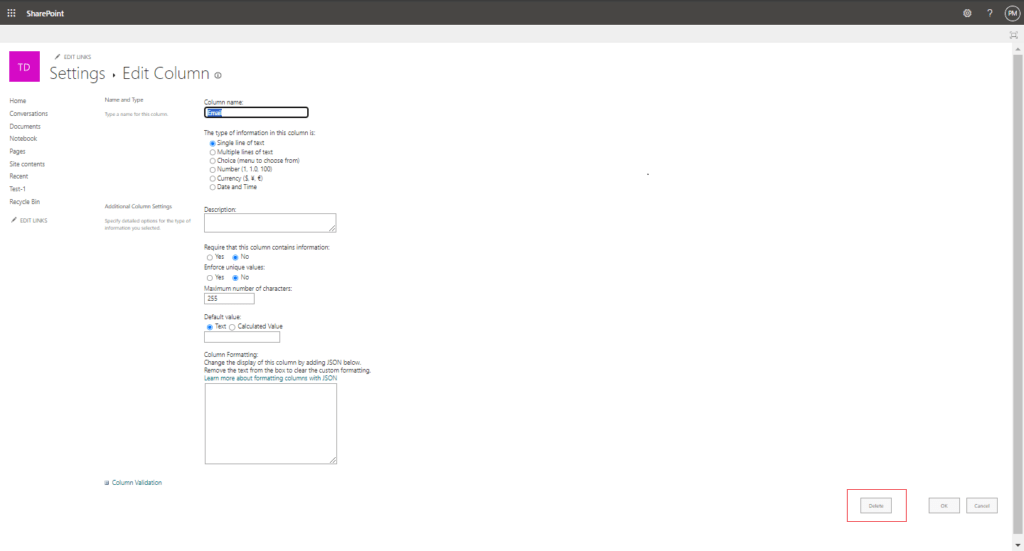
Step-6
Confirm Deletion: A pop-up window will appear, asking for confirmation to delete the column.
✔ Click “OK” to permanently delete the column.
✔ Click “Cancel” to abort the deletion process.
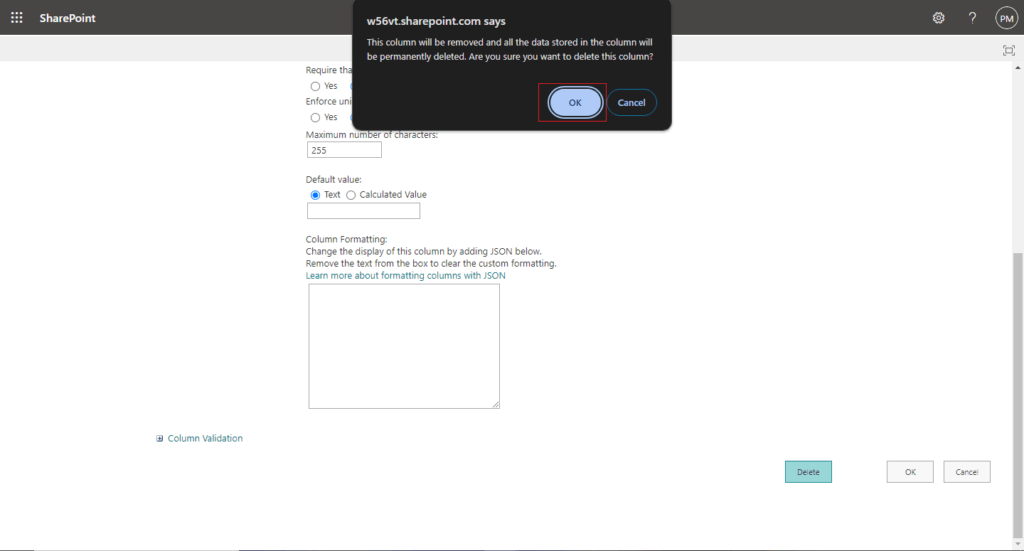
Step-7
Verify the Changes: Return to your list to see the updated version. The deleted column should no longer be present.

Conclusion
By following these steps, you can efficiently delete a column from your SharePoint Online list. This process ensures that unnecessary or obsolete columns are removed, keeping your list organized and relevant. Remember to verify the changes to confirm that the column has been successfully deleted. This simple yet effective method helps maintain the integrity and usability of your SharePoint Online lists.